
内容
就像Adobe Illustrator中的任何东西一样,透视工具一开始看起来似乎有些复杂和令人生畏。幸运的是,一旦您了解了基础知识,就很容易掌握,最终您会想知道为什么以前从未使用过它。
- 14个最佳Adobe Illustrator插件
在接下来的五个步骤中,我将介绍设置透视图网格的基础知识,并演示如何直接绘制到网格上或将现有矢量应用于该网格。我还将演示其使用的几个基本应用程序,这些应用程序可以应用于各种不同的项目。
要获得有关透视图的一般帮助,请参见我们如何绘制透视图指南。
01.设置透视图网格
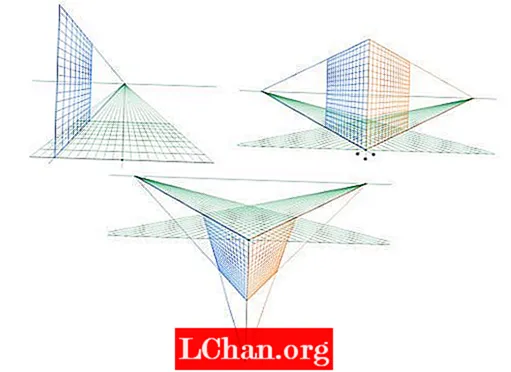
首先,只需单击工具栏中的透视图工具图标即可显示标准的两点透视图网格。共有三个栅格预设:1点,2点和3点透视图。您可以通过导航到“视图>透视网格”并选择要处理的网格来在这些视图之间进行切换。每个Ai文档只能有一个活动网格,因此在开始对网格应用任何内容之前,请记住这一点。
02.将对象直接绘制到网格上
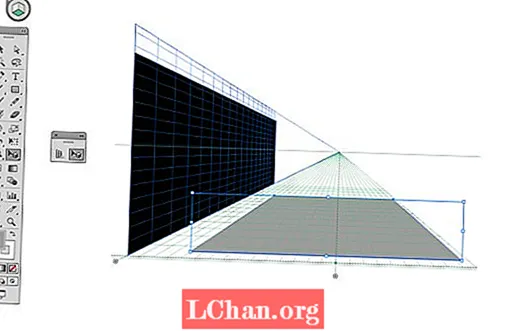
您可以将鼠标悬停在其上的小部件上,轻松调整网格。将出现一个移动图标,指示您可以调整网格的方向。
在透视图中直接绘制到网格很容易。只需选择一种形状工具(在本例中为矩形工具),然后开始直接在网格上绘制即可。要切换要绘制的透视平面,只需在左上方的多维数据集图标上单击相关平面。
要调整在网格上绘制的形状,同时保持正确的透视图,请确保使用透视图选择工具而不是常规选择工具。
03.将现有向量应用于网格
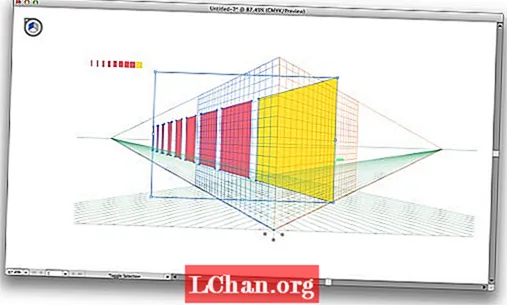
如果要创建除简单平面以外的任何内容,则直接绘制到透视网格上可能会有些笨拙。对于更详细的图形,最好将它们绘制成平整的,离网的,然后再将它们应用于透视图网格。
为此,只需选择要将图形应用到的平面,然后使用透视选择工具将其拖动到透视网格上即可。您可以像调整任何其他对象一样调整大小和位置,同时保持正确的视角。
04.创建隧道效果
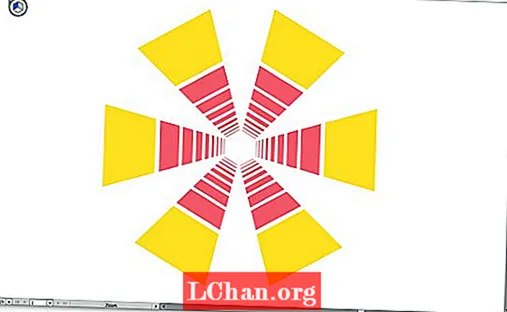
使用径向效果工具通过输入分数(在本例中为360/6)来创建隧道效果。然后复制图形并点击 Cmd + D 复制它。
05.将图形应用于墙壁

透视图工具也非常适合模拟墙上的标志或图形。只需使用“文件>放置”命令即可导入要用作基础的JPG。
然后将其移动到网格下方,将网格调整为与墙相同的透视图,然后将图形拖动到网格上,以查看它们在现实世界中的外观。然后,您当然可以将图形粘贴到Photoshop中,使其外观更加自然,同时保持相同的透视图。
像这样?阅读这些...
- 使用新的交互式工具掌握Adobe快捷方式
- 最好的拼贴制作工具-大部分都是免费的!
- 如何构建应用:尝试这些出色的教程


